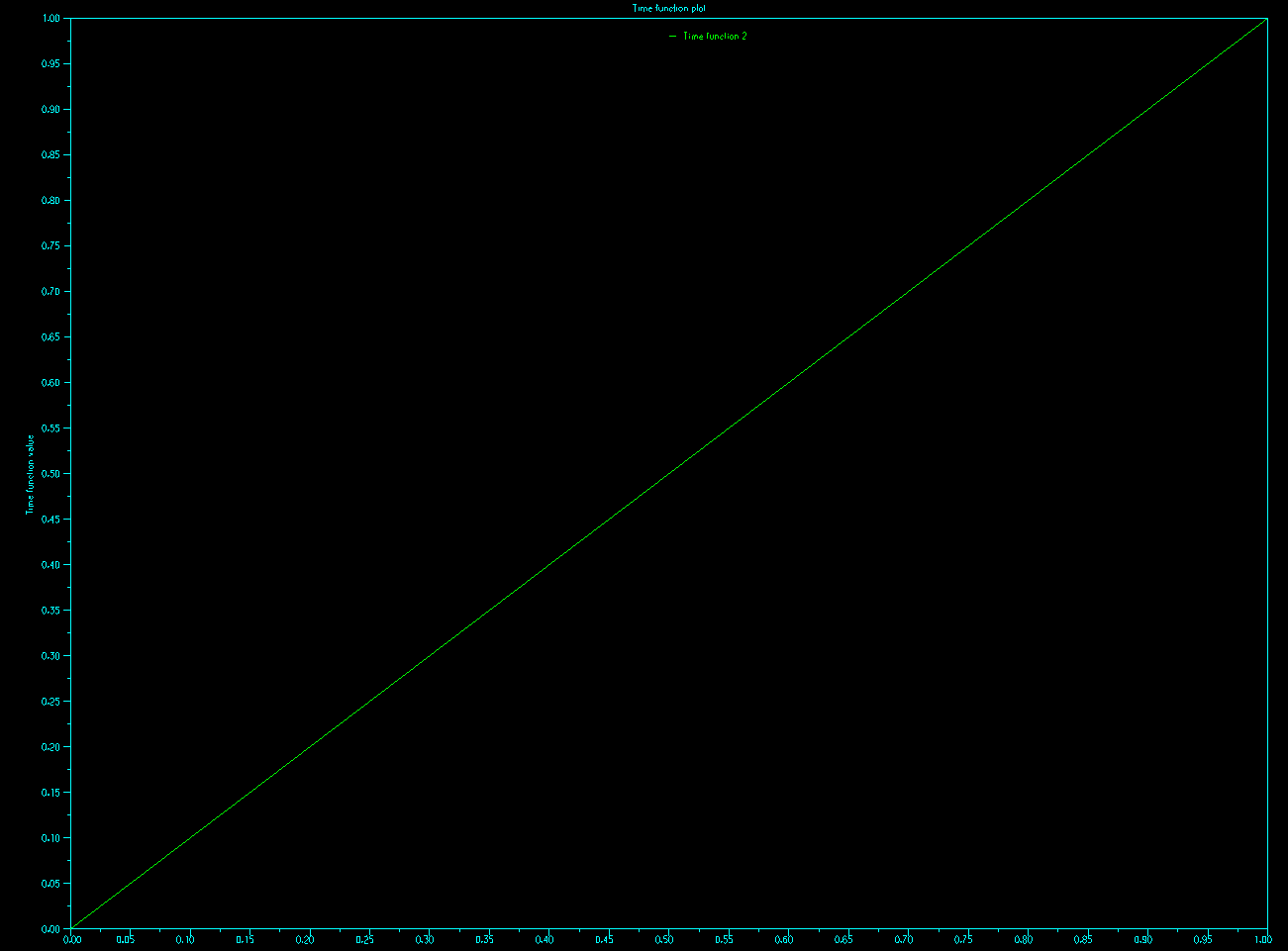ADINA Time Step使い方
この記事ではADINAのTime Stepについて載せていきます。
ADINAでTime stepが必要なシミュレーションは主に2種類あります。
1つは非定常シミュレーションをするとき。
もう1つは定常シミュレーションなんだけど、over lapping errorを起こした時です。
非定常に関しては時間で解が変わるので、当然時間の設定が必要なのは理解できると思いますが、もう1つのover lapping errorは曲者です。
最初に言いますが、Time Stepを使用したとしても、over lapping errorが絶対に改善されるとは限りません。
あくまで、改善されるかもしれないというだけです。
over lapping errorですが、一気に大きな値を入れると起きるエラーみたいです。(他の理由でも出るみたい)
それを解決するためにTime Stepを使用します。
例として、10000Nの力を加えるシミュレーションをするとします。
Time Stepを使わないと、一気に10000Nが加わるシミュレーションをします。
そして、over lapping errorが起きてしまいます。
そこで、Time Stepを使用し、1Stepで1000Nずつ力を加え、10stepで10000Nに到達すれば、10000Nの力を加えるシミュレーションになりますよね。
シミュレーション時間は当然伸びてしまいますが、これでerror解決する場合もあります。
今回は定常でTime Stepを使用するシミュレーションを行って行きます。
モデルは前回のものを使います。
Time Step操作方法
Control→Time Stepをクリックし、下の画像のようにしてOKを押してください。

この意味は10Stepで1秒の計算をしますよという意味です。
Magnitudeの場所を1にするとSolution Timeは10となり10秒の計算をしますよという意味になります。
次に、Control→Time Function→Addを押し、下の画像のようにして下さい。

この意味はTime0秒でValueが0、Time1秒でValueが1という意味です。
このValueの意味は
Valueと変化させたい条件(今回は速度を変化させます)の掛け算に使います。
今回速度の値は1e6です。
0秒ではValueが0なので、1e6 × 0 = 0となり、速度0となります。
1秒ではValueが1なので、1e6 × 1 = 1e6となり、速度1e6となります。
因みに0と1の間はGraphのクリックすると、下の画像が出てきて、Graph通りに計算します。
今回は1次関数で増加しますね。
ここまで出来たらOKを押してください。

次にModel→Usual Boundary Conditions/loads→Applyを押し、下の画像のようにして下さい。

Time Functionの場所を2にすることでさっき作った、
Time Functionになります。

solution→Data File/Runを押し、下の画像のようにして保存を押してください。

下の画像になります。

ADINA CFDをPost-Processingに変更して下さい。

File→Open CFD.por 開く

下の画像になります。

下の画像が0.5秒後の速度ベクトルの計算結果になります。

下の画像が1秒後の速度ベクトルの計算結果になります。
結果が変わりましたね。

まとめ
現実では非定常で計算しなければいけないものばかりです。
Time Stepを理解して、ADINAを使いましょう。
終わり
関連記事