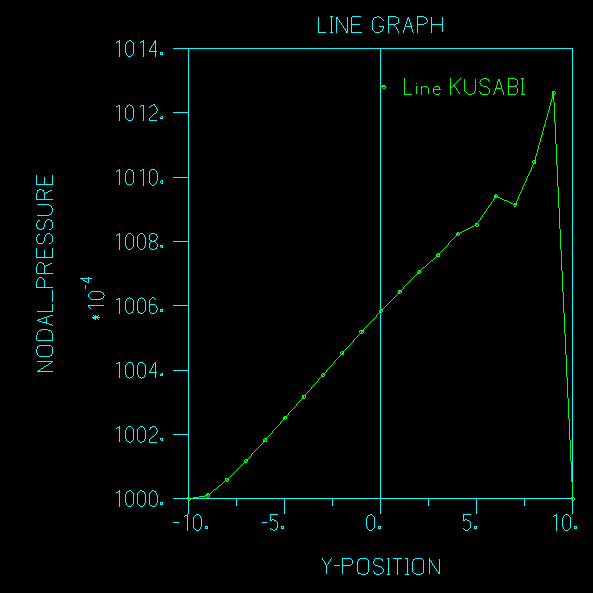ADINAグラフ作成方法
この記事はADINA(Ver9.5)でシミュレーションした結果グラフで表す方法を載せていきます。
個人的な感想としてADINAは結果の出力が弱いですね。
他のソフトと併用して使用しないと厳しいものがありますね。
モデルについては前回のものを使っていきます。
ADNA操作方法
まず、下図の赤で囲ってあるコマンドをクリックして下さい。
node番号を表示させるコマンドです。

すると下の画像になります。

今回はくさびモデル上面の圧力をグラフにします。
Defintion→Model Line→Node→Add
をクリックしてください。
下の画像になります。
名前は適当でいいですが、日本語は使わない方がいいです。
名前を付けたらOKを押してください。

次にnode番号を打っていくのですが、おそらく連番になっていると思います。
連番になっている場合はAutoをクリックして下の画像にように、入力し、OKを押します。

すると下の画像になります。

筆者の場合は1~21が上面の番号だったのですが、人によっては違うかもしれません。
上面に表示されている番号を入力しましょう。
連番でない場合は手入力して下さい。
入力確認ができたらOKを押してください。
Graph→Response Curve(Model Line)をクリックし、下の画像のようにしてください。

X-coordinate
さっき入力したNodeのY座標を表示。
(Y-POSITION)
Y-coordinate
さっき入力したNodeの圧力を表示。
(NODAL_PRESSURE)
入力確認ができたらOKを押してください。
すると下の画像のようにグラフが出てきます。

モデルと重なって表示されてると思いますが、モデルをクリックしてキーボードのDeleteを押すとモデルが消えます。
数値を吐き出す方法
以上がADINAでグラフを出力する方法ですが、オススメしません。
グラフの色も変えられないし、全然、使えません。
そこで、他の出力ソフトに出力する方法を載せていきたいと思います。
筆者はngraphを使用しているので、それに合わせた出力をします。
出力方法
List→Value List→Model Lineをクリックし、下の画像ようにして下さい。

1
さっき入力したNodeのY座標を表示。
(Y-COORDINATE)
2
さっき入力したNodeの圧力を表示。
(NODAL_PRESSURE)
APPLYを押すと出力したい数値が表示されます。
表示されたら、Exportをクリックして、.datで保存してください。

これで終了です。
後はngraphの操作になります。
まとめ
研究を行うにしても、会社で発表するにしても、データ出力は重要なコマンドです。
さらに、グラフの見やすさは研究や発表の質に大きくかかわります。
筆者としてはADINAとは別のソフトを使い、グラフを作成することをお勧めします。
終わり
関連記事