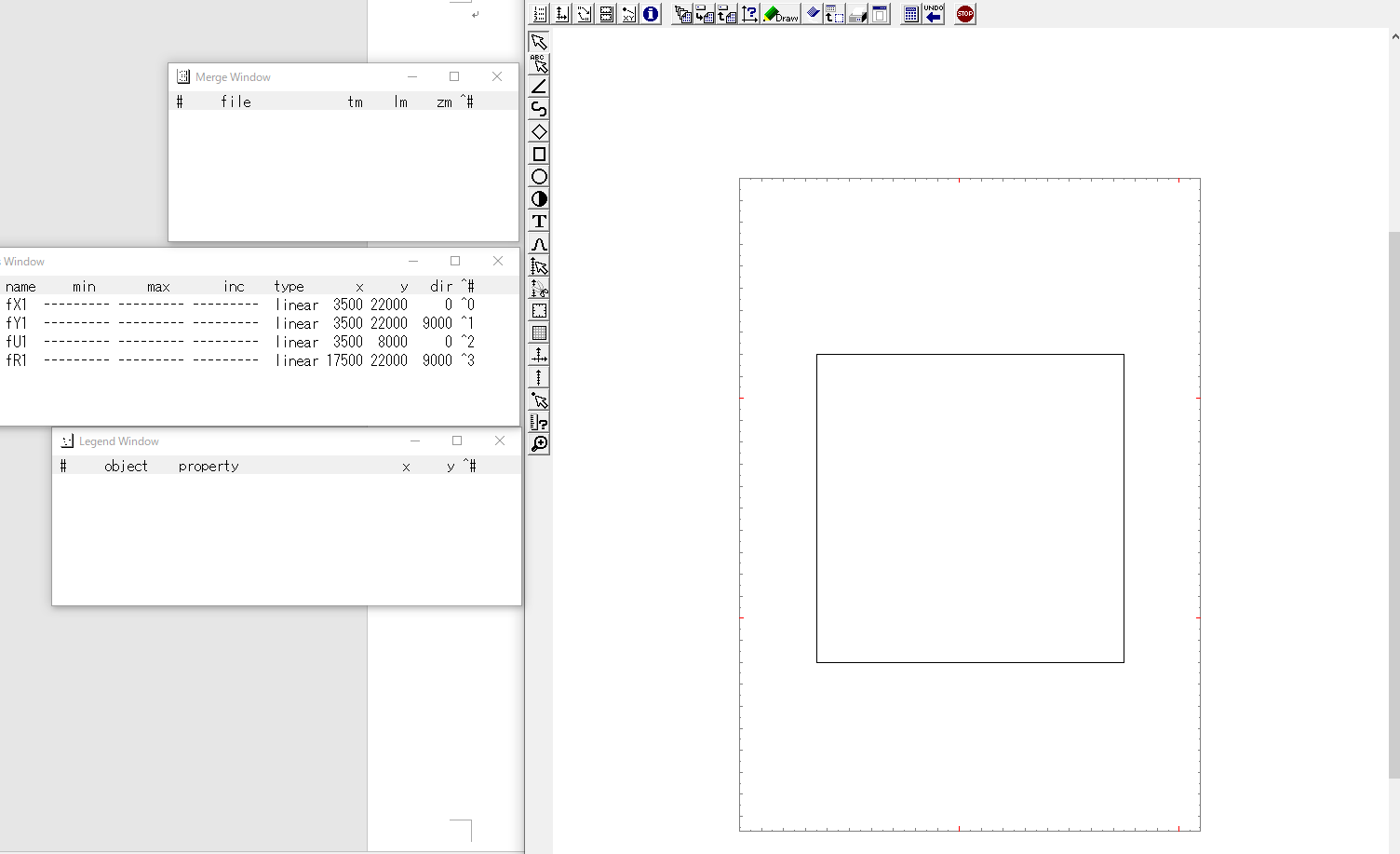修論作成にあたってNgraphを使いました
理系の学生なら実験や研究でグラフ作成をすることが多いと思います。
大体の人はExcelを使ってグラフ作成をしていると思いますが、Ngraphの方がグラフの見栄えやカスタマイズ性がいいので、是非、使ってみてください。
Ngraphを起動~グラフ貼り付け
まず、Ngraphを起動します。

起動すると、こんな感じのが出ます。
次に、グラフにしたいデータをドラック&ドロップします。
ドロップする場所は赤く囲ってある部分です。
入れるデータは.datファイル形式です。(筆者は)
下図のようになってます。

横軸はX座標[mm]、縦軸は圧力[MPa]のデータになってます。
データをドロップすると下図が出てきます。

まず変換数式から設定します。
変換数式をクリックすると、下図が出てきます。

変換数式は主に単位変換に使われます。
この例だと横軸の値を1000倍、縦軸の値を1/1000にしてます。
縦軸[mm]→[μm]、横軸[MPa]→[GPa]に単位変換してます。
次に読み込みの設定をします。
読み込みをクリックすると、下図が出てきます。

読み込み設定ではデータを何行目から読み込みますか?
という設定です。特にいじらなくても動きますが、文字が入っている行があるなら飛ばしましょう。
次にプロット部分ですが、、これは見たら分かると思うので割愛します。
色1を赤色にします。
下図のようになります。

OKを押して、赤く囲っている部分(Draw)を押すと下図のようになります。

これでグラフが出てきます。
次に縦軸、横軸に単位を付けます。
赤く囲っている部分(T)をクリックして、単位を付けたい場所をクリックすると下図になります。

例題の横軸はX座標なのでテキストにX-position [μm]を打ちます。
Ngraphの仕様でμを表示させるのに¥xb5と打ちます。
縦軸も同様にPressure [GPa]と打つと、下図になります。

次に赤く囲っている部分をクリックして、赤い線を書きますが何かを示します。
更にまたテキストをクリックして、赤い線が何かを示すと下図になります。


次にグラフをコピーします。
出力→クリップボードをクリックすると、下図になります。

後は何もせずにOKを押します。
拡張メタファイルでコピーすると、グラフが鮮明に張り付けれます。
これでコピー状態になってます。
後はwordに貼り付けをするだけです。

これがNgraphの起動から結果の貼り付けまでの流れです。
その他の機能
その他の機能として、例えば最大圧力が0.3GPa以上の結果を後から付け足した場合グラフからはみ出てしまいます。
そんなときは軸→スケールクリア→All→Drawで全てのスケールが表示されます。
便利機能
Ngraphは1度グラフを作ってしまえば楽になります。
グラフ→名前を付けて保存(上書き保存)→パス情報をrelativeにしてOKを押します。

そうすると.ngpファイルが出来ます。
.ngpファイルを右クリック→プログラムから開くを押すと下図が出てきます。

今回の例題(グラフの赤い線)はpiezov.datというファイル名で表示しています。
同じ名前(piezov.dat)で上書き保存すると、一度作ったデザインそのままで、結果(赤い線)だけが変わります。
この機能をうまく使うことで、グラフ作成時間を短縮することが出来ます。
まとめ
Ngraphはフリーソフトのため無料で使えます。
Excelは使いやすいソフトですが、もっとグラフをこうしたいな
というときに手の届かない場合があります。
理系大学ならよくグラフを使うと思うので是非使ってみてください。